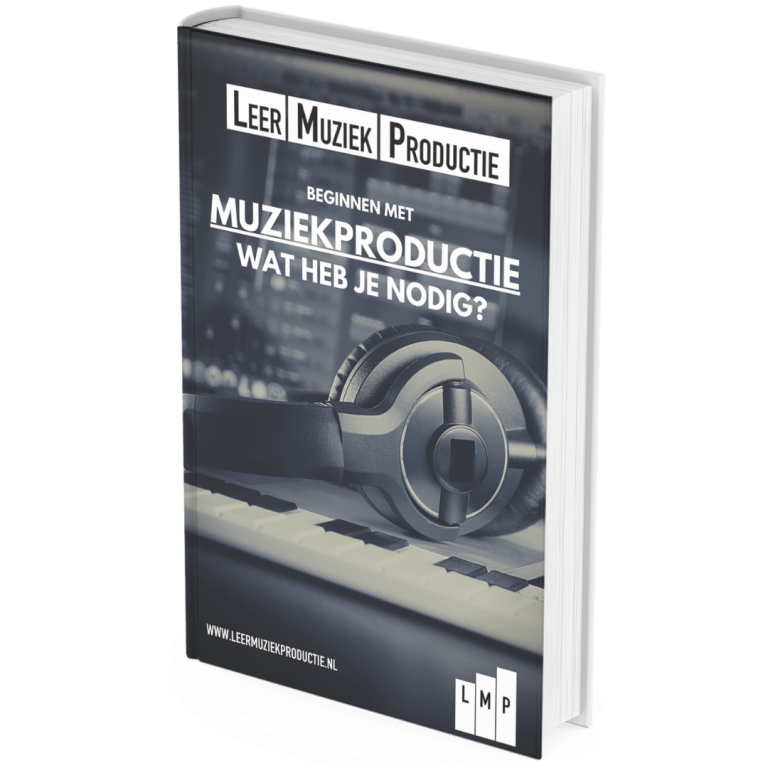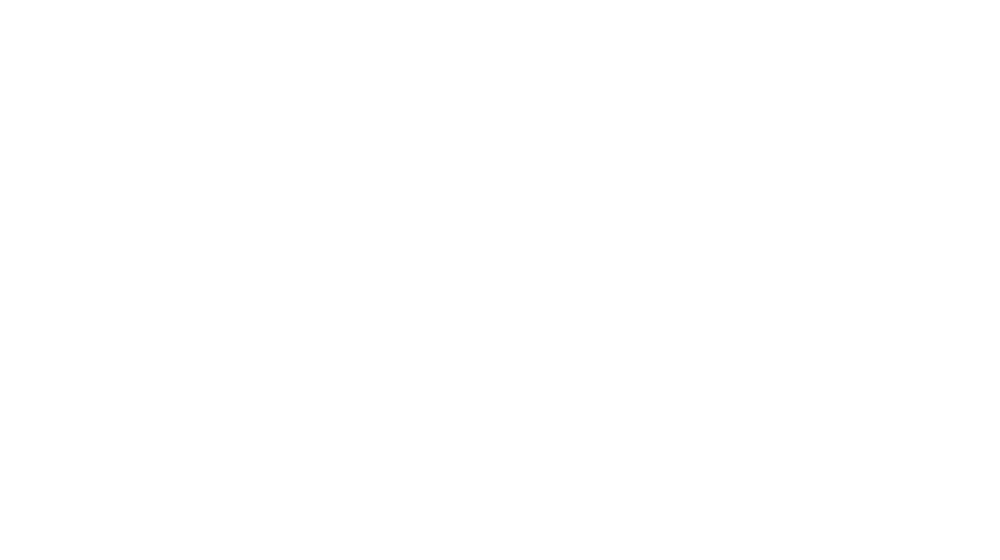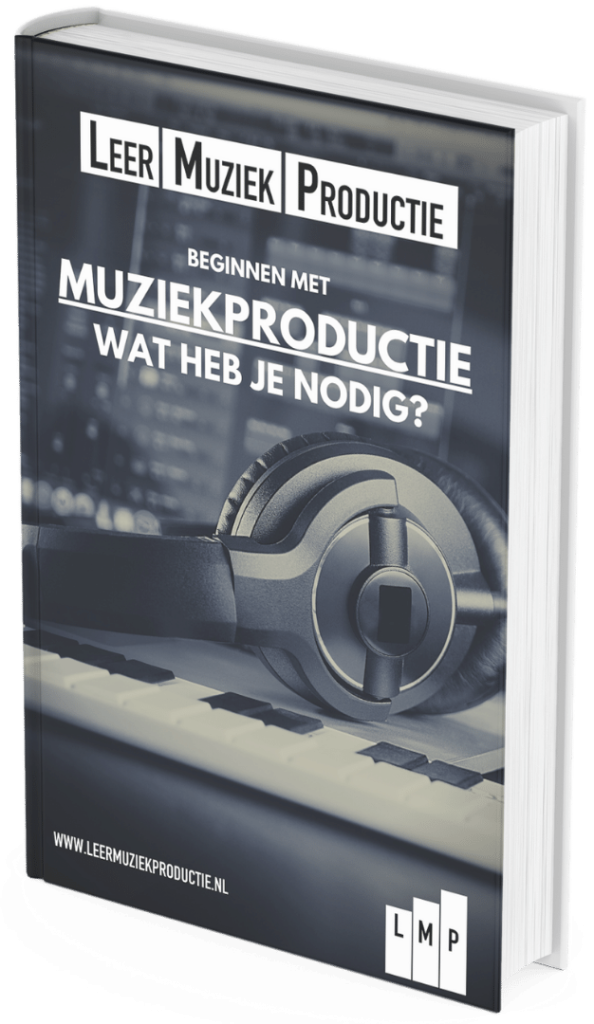Als singer-songwriter en muziekproducer wil je vroeg of laat je eigen muziek opnemen. Vandaag te dag is dit heel makkelijk te doen door de ruime selectie aan betaalbare opname apparatuur. Alleen wat heb je precies nodig? En hoe neem je jouw stem het beste op? En hoe bewerk je dit vervolgens zodat het een beetje goed klinkt? In dit artikel gaan we zang opnemen en bewerken in Ableton.
Wat heb je nodig?
Om zang op te nemen heb je allereerst een microfoon nodig. Een microfoon zet trillende lucht om in een elektrisch signaal wat we vervolgens kunnen opnemen. Er bestaan verschillende soorten microfoons die geschikt zijn voor zang opnames. Maar wat is nou dé opname microfoon voor zang opnames?
USB Microfoons
De eenvoudigste manier om zang op te nemen is door gebruik te maken van een USB microfoon. Je zet de microfoon simpelweg op je bureau neer, sluit de microfoon aan op je computer met een USB kabel en je bent klaar om op te nemen!
De Rode NT-USB is een handige, compacte en budget-vriendelijke USB microfoon met een ingebouwde koptelefoon uitgang. Ideaal om mee te beginnen!

Dynamische Microfoons
Een dynamische microfoon is eenvoudig te gebruiken. Dynamische microfoons hebben meestal ingebouwde popfilters en vereisen geen externe fantoom voeding. Ze zijn schokbestendig en je plaatst ze makkelijk op een statief. Vanwege deze eigenschappen zijn dynamische microfoons veel terug te vinden op het podium.
Een van de bekendste microfoons is de Shure SM58. Als sinds 1966 is dit dé microfoon voor zangers en zangeressen.

Electro Voice RE20 
Shure SM7B 
Shure SM58
Twee andere populaire dynamische microfoons zijn de Shure SM7B en de Electrovoice RE20. Allebei microfoons die al jaren in radio studio’s te vinden zijn. Het voordeel van de RE20 is dat je van extreem dichtbij kan opnemen zonder dat je stem enorm zwaar gaat klinken zoals bij de SM7B wel het geval is.
Het nadeel van dynamische microfoons is dat ze over het algemeen wat doffer klinken en meer ruisen dan condensator microfoons.
Condensator Microfoons
Een condensator microfoon heeft in tegenstelling tot een dynamische microfoon wél fantoomvoeding nodig. Condensators zijn veel gevoeliger dan dynamische microfoons en pakken veel meer omgevingsgeluid op. Daarnaast zijn ze gevoelig voor ‘plosieven’, harde ‘b’ en ‘p’ klanken waarbij veel lucht vrijkomt. Je hebt dus ook een popfilter nodig.

Qua klank hebben condensator microfoons veel meer detail in het hoog, wat ideal is voor zang opnames. Ze leveren een natuurlijke klank op in verhouding tot de vaak doffe dynamische microfoons. Het nadeel is dat ze ook alle ongewenste bijgeluiden oppikken zoals toeterende auto’s, de grasmaaier van je buren en de ventilator van je computer. Zorg er dus wel voor dat je in een stille ruimte opneemt.
Audio Interface
Bij het gebruik van dynamische en condensator microfoons heb je nog een audio interface (geluidskaart) nodig. Bij USB microfoons zit deze interface al in de microfoon zelf ingebouwd. Als je een condensator microfoon gaat gebruiken moet je ervoor zorgen dat je interface ook fantoomvoeding kan leveren. Dit is een spanning van 48 volt om energie te leveren aan de interne elektronica van de microfoon.
De microfoon sluit je aan op de interface door middel van een XLR kabel. De interface verbind je vervolgens met je computer d.m.v. een usb kabel. Je kan daarnaast een koptelefoon en een set speakers met de interface verbinden om je opnames terug te luisteren.
Een audio interface versterkt het signaal van je microfoon en zet dit vervolgens om van een spanning naar ééntjes en nullen waar je computer vervolgens weer mee om kan gaan.

Ik raad zelf de Focusrite Scarlett Solo aan. Dit is een geluidskaart van uitstekende kwaliteit met, naast een microfoon ingang, ook nog een jack ingang om bijvoorbeeld gitaar, bas of toetsen op te nemen.
Statief
Vrijwel alle microfoons worden geleverd met een clip om de microfoon op een statief te plaatsen. USB microfoons hebben het voordeel dat je ze op een bureau kan gebruiken, waardoor je niet per sé een statief nodig hebt. Toch raad ik aan om wél altijd een statief te gebruiken zodat je de microfoon altijd op de juiste hoogte kan zetten, of je nou zit of staat. Daarnaast wil je de microfoon eigenlijk altijd zo ver mogelijk uit de buurt houden van reflecterende oppervlaktes voor een betere opname kwaliteit.

Koptelefoon
Tijdens de opname is het belangrijk dat je jezelf en de rest van de muziek goed hoort. Een koptelefoon die over je oren valt (over-ear model) is aan te raden om te voorkomen dat het geluid van je koptelefoon doorlekt in de opname.
Kies dus voor een gesloten model zoals de welbekende Beyerdynamic DT-770.

Opnametechniek
Nu je weet wat voor apparatuur je nodig hebt voor een goede zang opname, gaan we aan de slag met het opzetten van deze apparatuur.
1. Ruimte
Het allerbelangrijkste voor een goede zang opname is de ruimte zelf. Zodra je in een ruimte zing vult de ruimte zich met het geluid van jouw stem. Dit geluid reflecteert net als het licht dat op een spiegel valt en komt na een tijdje terug bij de microfoon. Een badkamer klinkt heel anders dan een huiskamer. De harde tegels van een badkamer zorgen voor veel reflecties waardoor er een natuurlijke galm ontstaat. Deze galm kan soms heel mooi zijn, dus probeer het zeker uit, maar wees je ervan bewust dat je deze galm achteraf niet meer weg kan halen. Je kan wél achteraf meer galm toevoegen door middel van een plugin in je DAW.

Een badkamer galmt door de lege vlakke oppervlaktes. 
Een huiskamer met meubels dempt de galm.
Meubels zoals banken, gordijnen en tapijt absorberen geluid. Voor het beste resultaat zoek je dus een plek op die enigszins gemeubileerd is met zachte oppervlakken. Loop eens door je huis en klap in je handen. Je zal merken dat de galm op de ene plek veel korter is dan de andere.
Naast de galm van de ruimte is het belangrijk om niet pal naast een groot oppervlak zoals een muur of bureau op te nemen. Hoe korter de afstand tot een muur, des te harder zijn de reflecties. Geluid wordt zachter naarmate de afgelegde afstand wordt vergroot.
Kies een aantal plekken uit en maak een korte testopname. Vergelijk vervolgens deze opnames om de locatie te vinden waarbij je stem het natuurlijkst klinkt.
2. Afstand tot de microfoon
De afstand tot de microfoon geeft je veel controle over de klank van de opname. Met uitzonder van de hierboven genoemde RE20, hebben de meeste microfoons last van het ‘proximity-effect’. Dit betekend dat hoe dichterbij de microfoon je opneemt, des te voller je stem lijkt te klinken. In sommige gevallen is dit gunstig, maar in de meeste gevallen wil je toch wat meer afstand aanhouden.
Bovendien is een microfoon op een heel korte afstand eerder geneigd om te oversturen. Het geluid begint lelijk te vervormen als je té dichtbij en té hard zingt. In het algemeen werkt een afstand van 10cm tot 30cm tot de microfoon het best. Maar neem niet té ver weg op, want dan hoor je in verhouding meer van de ruimte terug, waardoor je stem minder gedefinieerd klinkt.

Als je een popfilter gebruikt plaatst deze dan op de helft tussen de microfoon en je lippen in. Natuurlijk zijn dit geen regels, maar goede startpunten. Je kan er altijd voor kiezen om extreem dichtbij op te nemen voor die typische Billie Eilish sound.
3. Gain Staging
Op je geluidskaart of USB microfoon zit een draaiknop genaamd ‘Gain’. Gain staat voor versterking en is eigenlijk de volumeknop van je microfoon. Hoe hoger je de gain zet des te harder je opneemt. Het is belangrijk dat je niet té hard opneemt. Dit gaat heel lelijk vervormen (clippen) wat je achteraf niet kan corrigeren. Als je te zacht opneemt kan je het altijd harder zetten zonder al te veel nadelen.
In je DAW kan je goed zien hoe hard het geluid wat je opneemt binnenkomt. In je DAW is al het geluid omgezet naar digitaal waarbij de grens altijd 0dB (decibel) is. Zorg er voor dat je opname altijd zachter is dan 0dB, harder kan namelijk niet worden opgenomen. Een goede vuistregel is om te mikken op -18dB tot -12dB. Maak dus altijd eerst een test opname om te zorgen dat je gain goed is ingesteld.
4. Afluistering
Zorg ervoor dat je jezelf goed hoort. Zet het koptelefoon volume hard genoeg, maar niet té hard, je wil geen gehoorschade oplopen natuurlijk. De focusrite Scarlett Solo heeft daarnaast een handige knop genaamd ‘direct monitor’.

Activeer deze functie zodra je opneemt om je eigen stem zonder vertraging terug te horen. Als je dit niet hoort dan gaat je opname eerst door de computer en weer terug, waardoor het geluid vertraagd terugkomt. Dit geeft een dun en onnatuurlijk geluid wat niet prettig is tijdens het opnemen.
5. DAW Setup
In dit voorbeeld gebruik ik Ableton, maar de stappen zijn vergelijkbaar voor iedere DAW.
Audio Setup
Voordat je begint met opnemen moet je eerst controleren of de instellingen van Ableton goed staan ingesteld. Ga naar het menu Options > Preferences en klik links op het tabblad: Audio.

Op Windows kies je onder Driver Type ASIO (Windows) of CoreAudio (Mac). Daarna selecteer je de geluidskaart onder het Audio Device menu.
Daarna activeer je alle ingangen door op Input Config te klikken en alle uitgangen onder Output Config.
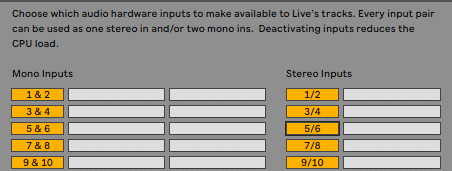
Nu stellen we nog de Buffer Size in door op de knop Hardware Setup te klikken. Er opent een nieuw scherm met de instellingen van je geluidskaart. Dit scherm zal dus per geluidskaart verschillen, maar hieronder een afbeelding van de ASIO4ALL setup in Windows.
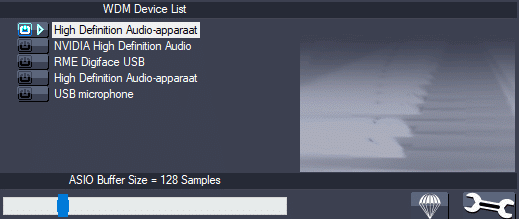
De Buffersize is de grootte van het tijdelijke geheugen in een geluidskaart: de audio buffer. Voor opnames wil je de buffer zo laag mogelijk instellen. Een hogere buffersize zorgt immers voor meer vertraging. 128 is een prima instellingen voor de meeste doeleinden. Een lagere buffersize kost je computer wel meer rekenkracht, dus mocht je geluid opeens gaan haperen dan moet je de buffersize toch wat hoger zetten.
Gelukkig hebben de meeste geluidskaarten een Direct Monitor optie waardoor het geluid van de microfoon direct naar je koptelefoon gestuurd wordt. Hierdoor heb je nooit last van vertraging.
Het laatste wat we moeten instellen is de Sample Rate. Dit is vergelijkbaar met FPS (Frames per Second) van video. Bij beeld wordt bijvoorbeeld elke 30 seconden een frame opgeslagen. Bij audio ligt dit tempo velen malen hoger. Hier wordt 44.100 keer per seconden een sample (fragment) opgeslagen.
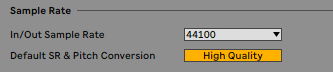
Een sample rate voor 44.100 samples per seconde is ruim voldoende voor 99% van de opnames. Dit is dus ook wat wij gaan gebruiken. Bij filmproducties wordt Meestal een samplerate van 48.000 samples per seconden gebruikt.
New Track
Nu onze instellingen goed zijn ingesteld gaan we een Audio Track instellen. Ableton opent standaard al met 2 Audio Tracksen 2 MIDI Tracks. MIDI wordt gebruikt om noten van een MIDI keyboard of synthesizer op te nemen. Wij willen echter geluid opnemen en maken dus gebruik van een audio track.
Mocht je een nieuwe audio track willen aanmaken dan kan je dit doen door in het menu: Create > Insert Audio Track.
Input/Output
Onderaan de Audio Track kiezen we het kanaal van de geluidskaart. Dit is het kanaal waar je jouw microfoon op aansluit. Dit doe je door Audio From op Ext. In (external input) te zetten en daaronder het kanaal te kiezen van je microfoon (bijvoorbeeld 1).
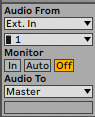
Dit is het moment om je geluidskaart op ‘Direct Monitoring’ te zetten. Mocht je geen Direct Monitoring hebben dan moet je in Ableton onder Monitor voor de optie: Auto kiezen. Op deze manier kan je via een koptelefoon horen wat je doet.
Labeling
Voordat we opnemen is het belangrijk om de Audio Track eerst een naam te geven. De opname die we gaan maken krijgt namelijk deze naam mee. Als je dit niet doet krijgt elke opname een naam als: ‘3 Audio 01’ wat het niet heel overzichtelijk maakt.
Om de naam van een Track te wijzigen klik je met je rechtermuis op de naam bovenaan de track. Er verschijnt een menu. Klik vervolgens op Rename en geef de Track een duidelijke beschrijving zoals: LD Vocal of Ac Guitar. Onderaan dit menu kan je de Track ook een kleurtje geven.
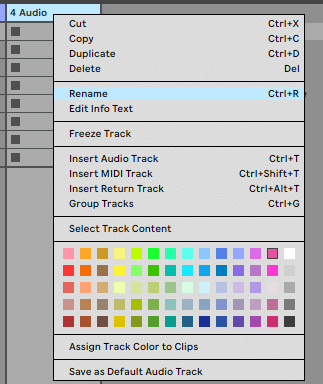
Record Arm
Nu alle ingangen goed zijn ingesteld en het kanaal een duidelijke naam heeft klikken we op de ronde knop onderaan het kanaal. Dit is de Arm Recording knop waardoor Ableton weet dat we op dit kanaal gaan opnemen.
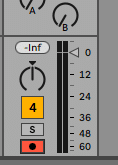
Je zal zien dat de vierkantjes bovenaan de Track in rondjes veranderen. Een rondje staat in Ableton altijd voor opnemen, een driehoekje staat voor afspelen en een vierkantje voor stoppen. Zodra je op een rondje klikt begint Ableton met opnemen.
Count-In
Je zal merken dat Ableton eerst 4 tellen een metronoom laat horen voordat de opname begint. Dit noem je een Count-In en kan je instellen door op het pijltje naast de metronoom te klikken.
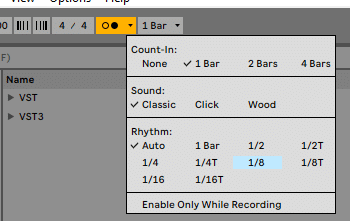
Hier kan je kiezen hoe lang de Count In moet zijn. 1 bar (maat) is 4 tellen. Mocht je helemaal geen count-in willen dan kies je voor None.
Record
Nu weet je genoeg om te beginnen met opnemen in de Session View. Mocht je echter op een specifiek punt in een nummer willen beginnen met opnemen dan moet je schakelen naar het Arrangement View door op de TAB toets te drukken.
Vergeet niet op de oranje knop: Back to Arrangement te klikken als je eerder in de Session View hebt opgenomen. Je kan immers niet tegelijkertijd in Arrangement én Session view opnemen.
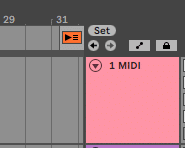
Nu moet je alleen nog op opnemen drukken, bovenaan het scherm en de opname begint te lopen!

Nabewerking
In veel muzieksoftware (DAW’s) kan je meerdere sporen over elkaar opnemen om later de beste opname (take) uit te kiezen. Ook kan je vaak een combinatie tussen verschillende takes maken. Dit is handig als je de 1e take het beste vindt maar je maakt net een foutje op het eind. Dan kies je simpelweg het eind van een andere take om zo tot een foutloze opname te komen. Dit proces noemen muziekproducers ‘compen’ van compileren.
Vanaf Ableton 11 kun je sporen over elkaar opnemen om ze vervolgens te Compen.
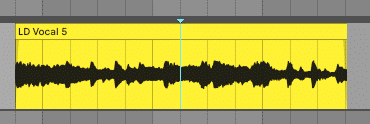
Om vervolgens alle vorige opnames te zien moet je met je rechtermuis op de track klikken en kiezen voor: Show Take Lanes.
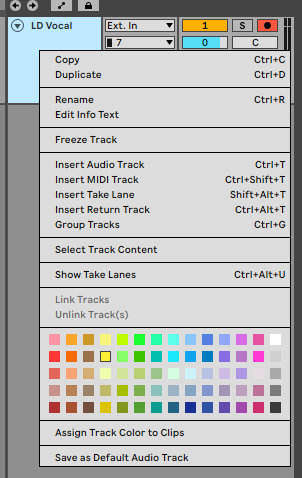
Nu verschijnen al je gemaakte opnames onder elkaar. Aan de rechterkant kan je luistern naar een take door op het speaker symbooltje te klikken. Om een take te activeren druk je op Enter. Je kan stukjes uit verschillende takes selecteren door een gebied te slepen en op Enter te drukken. Op deze manier maak je een compilatie take uit alle afzonderlijke opnames.
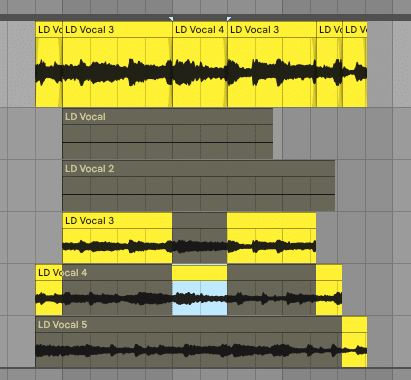
Vervolgens kan je nog een keer op Show Take Lanes klikken om de takes weer te verbergen.
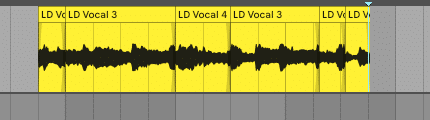
Fades en Crossfades
Tijdens het knippen van de ene take naar de andere moet je er op letten dat de overgang gebruikmaakt van een crossfade. De ene take wordt langzaam zachter terwijl de andere langzaam harder wordt zodat de takes soepel in elkaar overlopen. Dit voorkomt nare klikjes in het geluid.
In Ableton wordt dit al automatisch voor je gedaan, maar je kan de fades altijd zelf aanpassen door het vierkantje bij de overgang te verslepen.
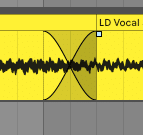
Volume balans
Het is belangrijk dat de zangpartij goed in verhouding staat tot de rest van de muziek. Je kan natuurlijk de zang harder zetten maar dit levert het gevaar op dat je master bus in het rood schiet. Net als dat je niet harder dan 0dB kan opnemen kan de master in je DAW ook niet harder dan 0dB uitsturen. Zet dus liever de rest van de instrumenten zachter zodat het geheel weer in balans klinkt.
Hoe verder?
Zang opnemen en bewerken is een enorm uitgebreid onderwerp en er zijn nog veel meer manieren om je stem te bewerken. Hoe neem je bijvoorbeeld harmoniëen en dubbels op? Hoe mix je zang zodat het boven de mix uitspring? Welke effecten gebruik je om een zangpartij interessanter te maken? Allemaal onderwerpen waar ik in andere artikelen op terug kom.
Laat me even weten in de comments of je nog vragen hebt of stuur me een mailtje, ik help je graag op weg om je eigen zang op te nemen en te bewerken.