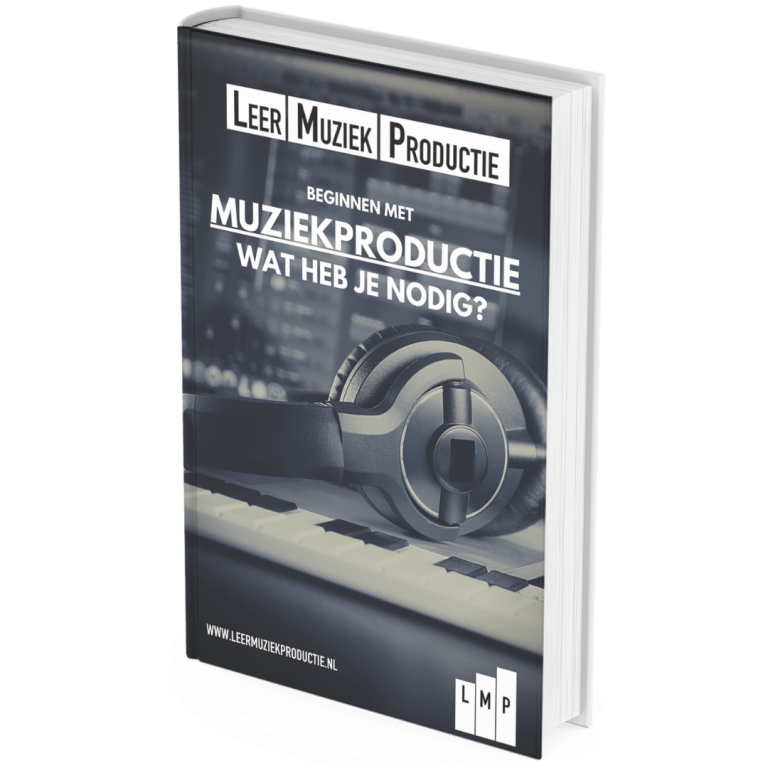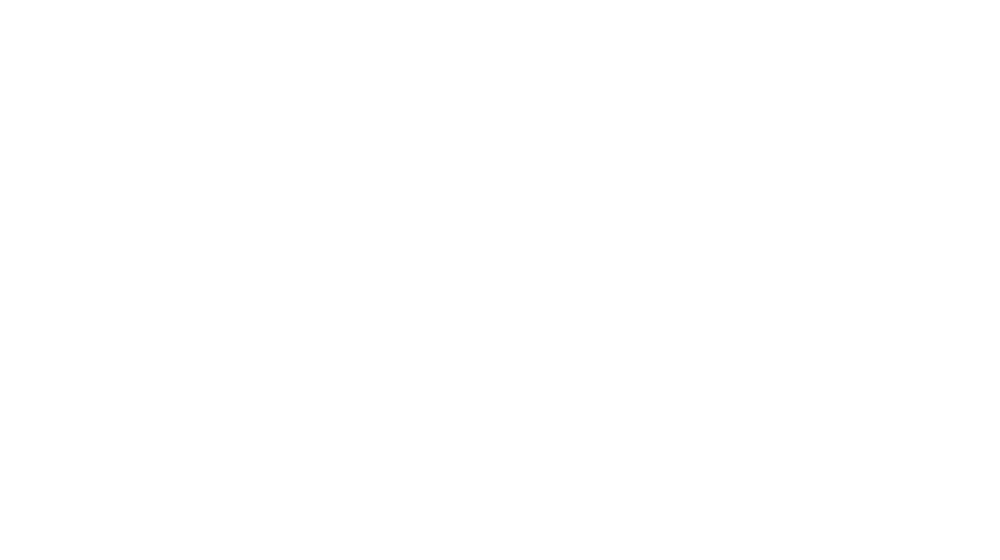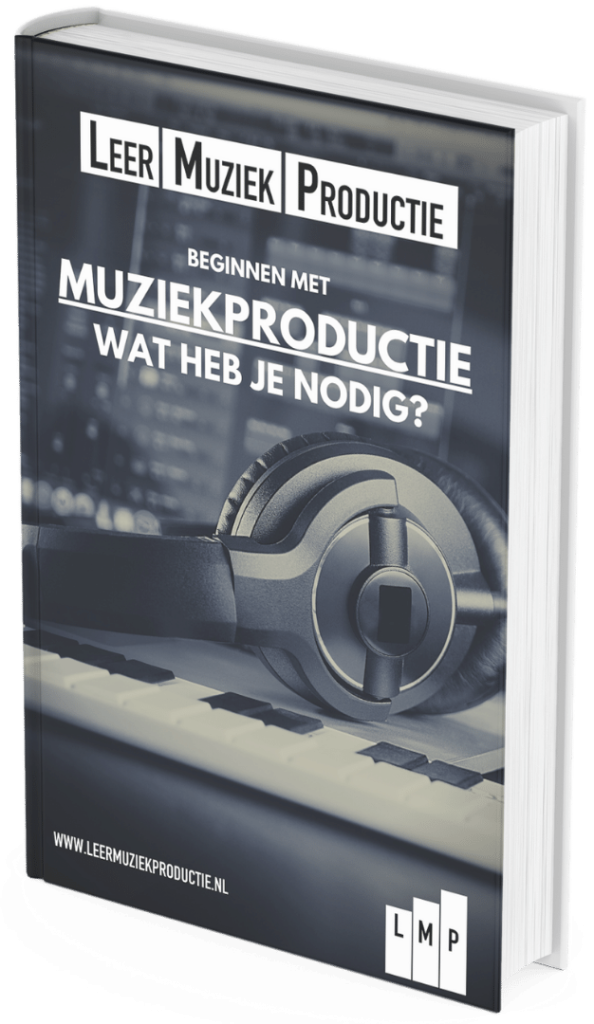Voor veel beginnende producers kan het een uitdaging zijn om FL Studio effectief te gebruiken. Dit komt vooral door de vele opties die het programma biedt. Als je niet oplet, wordt het al snel een rommeltje. In dit artikel geef ik je 15 tips om sneller te produceren met FL Studio. Laten we beginnen!
1. Organiseer je projecten
Het eerste wat je moet doen bij het starten van een nieuw project is het opslaan van je werk. Dit klinkt misschien eenvoudig, maar het is cruciaal. Kies een centrale map op je computer waar je al je projecten kunt opslaan. Maak voor elk nieuw project een aparte submap aan, zodat je alles overzichtelijk houdt.
Daarnaast heb je later nooit last van missende geluidsbestanden. Deze worden automatisch opgeslagen in de zojuist aangemaakte map. Hetzelfde geldt voor opnames.
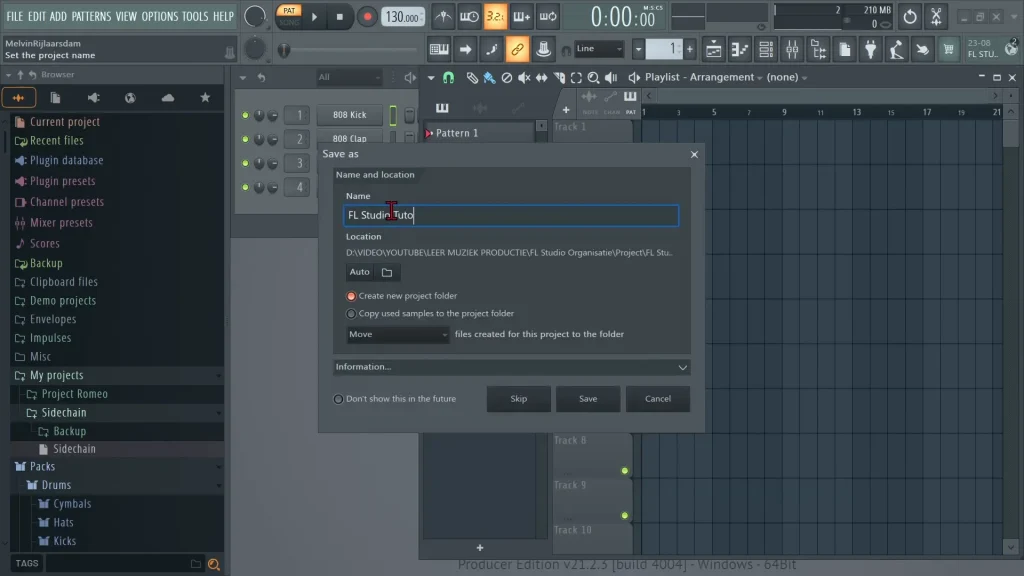
2. Koppel je tracks automatisch aan een mixer kanaal
In FL Studio werkt het koppelen van tracks aan mixer kanalen net iets anders dan in traditionele DAWs zoals Logic en Cubase. Om het overzicht te bewaren, kun je de ‘Track Mode’ gebruiken. Dit zorgt ervoor dat elk geluid dat je aan een specifieke track toevoegt automatisch wordt gekoppeld aan het juiste mixer kanaal.
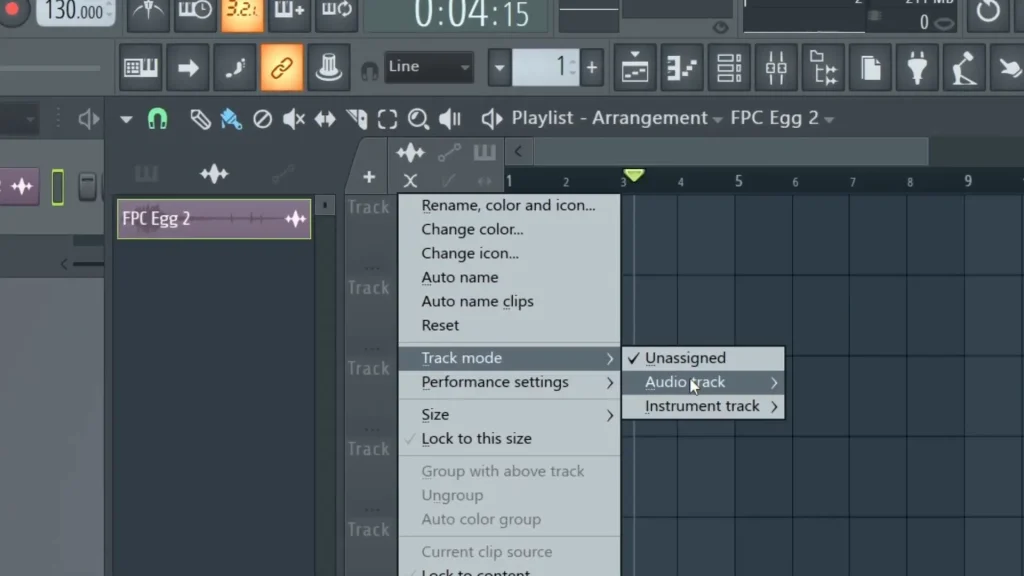
Een bijkomend voordeel is wanneer je automation clips toevoegt die van bijvoorbeeld het volume of een plugin, dan plaatst FL Studio deze clip automatisch onder de track. Met het pijltje kun je de automation clips dan ook verbergen. Jeej! Nooit meer automation clips die over het hele project verspreid staan.
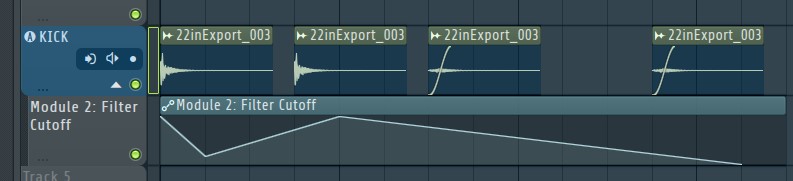
3. Gain staging
Een andere belangrijke stap in je workflow is gain staging. ‘Gain’ is een ander woord voor versterking, simpel gezegd gewoon een volumeknop. Zorg ervoor dat je de gain van je tracks goed op elkaar afstemt. Dit voorkomt die vervelende rode lampjes waardoor je plugins vervormd klinken. Het is vaak beter om het volume bij de bron iets zachter te zetten, dan heb je daar geen last van.
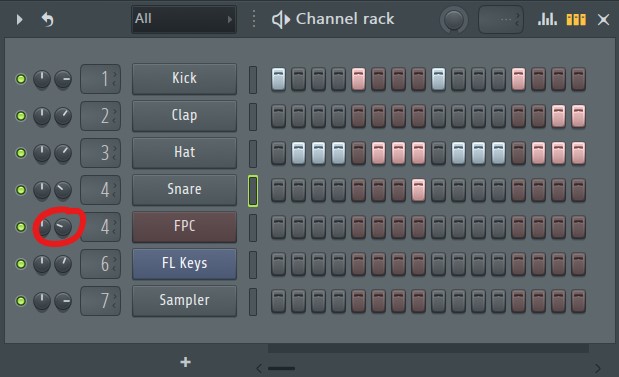
4. Verwijder ongebruikte clips
Na verloop van tijd kunnen je projecten vol raken met ongebruikte audio clips. Dit maakt het moeilijker om je werk te organiseren. Gebruik de functie ‘Purge Unused Audio Clips‘ in het menu Tools > Macro’s, om deze ongebruikte clips te verwijderen. Dit maakt je project meteen een stuk overzichtelijker.
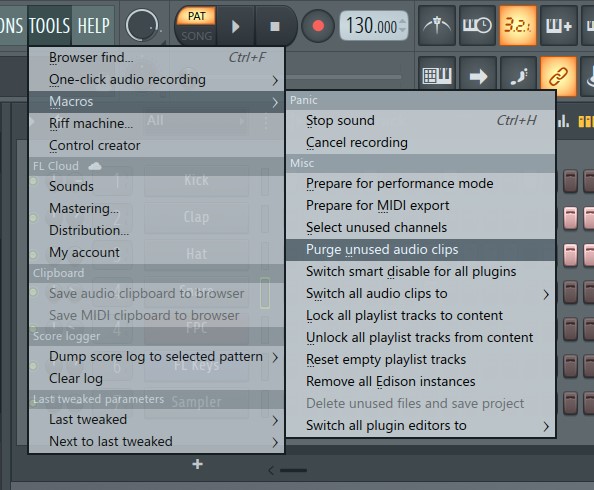
5. Gebruik kleurtjes
Oké, oké, we zitten niet in de kleuterklas. Maar toch helpt het om je tracks een duidelijke kleur te geven. Ik gebruik zelf altijd blauw voor al mijn drums, rood voor de bas, en geel voor alle instrumenten die moeten opvallen zoals de zangpartij of de lead synth. Als je ’track mode’ gebruikt uit tip 2 dan krijgen mixer kanalen automatisch dezelfde kleur als de playlist, dat scheelt weer zoeken.
Sneltoets: F2
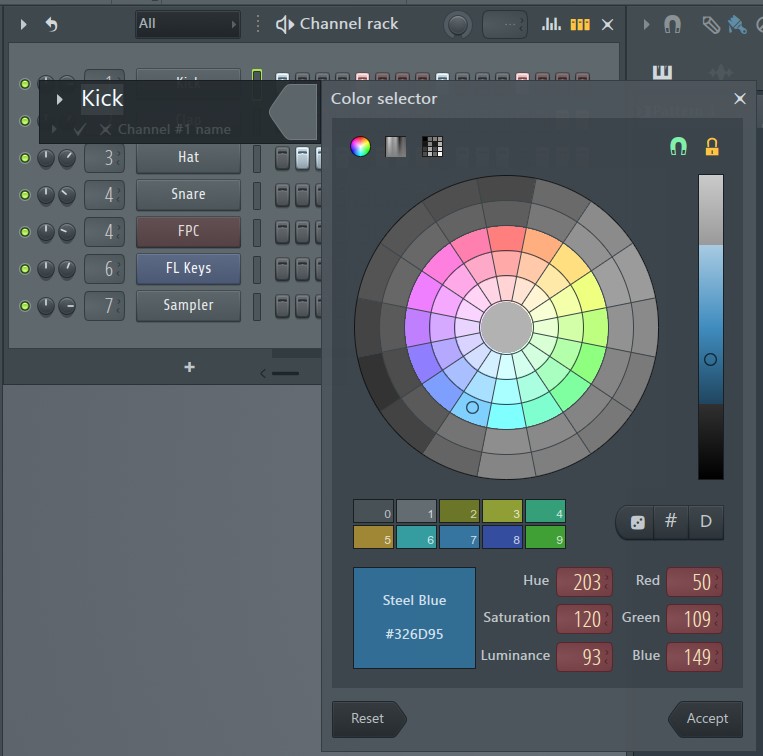
6. Zorg voor voldoende headroom
Hoofdruimte klinkt weer zo gek, maar dat is waar de Engelse term letterlijk over gaat. Het verschil tussen de luidste piek en het digitale plafond van 0dBFS. Digitale audio kan niet boven deze 0dBFS uitkomen, het geluid wordt letterlijk afgekapt en dat klinkt niet oké.
Zorg dus voor voldoende ruimte door de faders (schuifjes) in de mixer wat zachter te zetten. Met de sneltoets CTRL/CMD + SHIFT kun je meerdere tracks tegelijk selecteren in de mixer, zodat je alle tracks in één keer zachter kunt zetten.
Ideaal gezien wil je zo’n 6dB aan headroom aanhouden. Vergeet alleen niet de limiter uit te zetten die standaard op de master staat. Je kunt beter mixen zonder limiter, en dan als allerlaatste stap de limiter pas weer aanzetten.

7. Groepeer je mixer kanalen
Als je met meerdere tracks werkt, is het handig om ze te groeperen. Dit kun je doen door verschillende tracks naar één mixer kanaal te sturen. Dit maakt het makkelijker om je drums of andere geluiden als één geheel te behandelen.
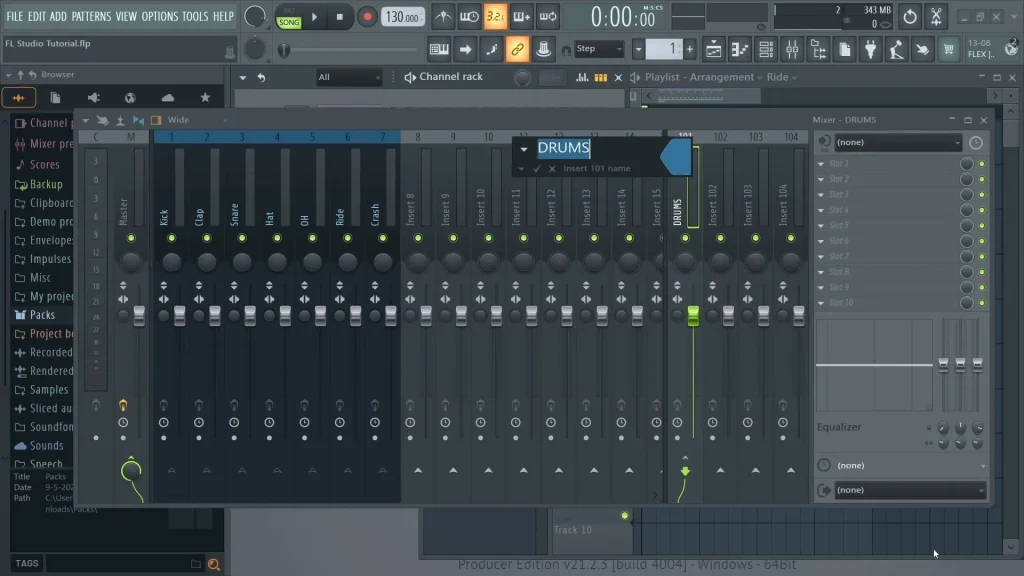
Een handig trucje is als je in de mixer helemaal naar rechts scrolt, naar kanaal 100, dan kun je met rechts klikken op een aantal geselecteerde tracks en kiezen voor de optie: ‘Dock to … > Right’. Nu blijven alle geselecteerde tracks plakken aan de rechterkant van de mixer. Hetzelfde kun je doen voor de linkerkant.
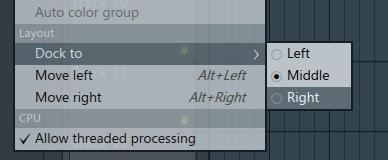
Selecteer alle tracks die je wilt koppelen aan de groep en klik helemaal onderaan met je rechtermuis op het pijltje. Kies vervolgens voor ‘Route to this track only’. Op die manier gaan alle tracks door deze groep track waarop je vervolgens weer effect plugins kunt plaatsen.
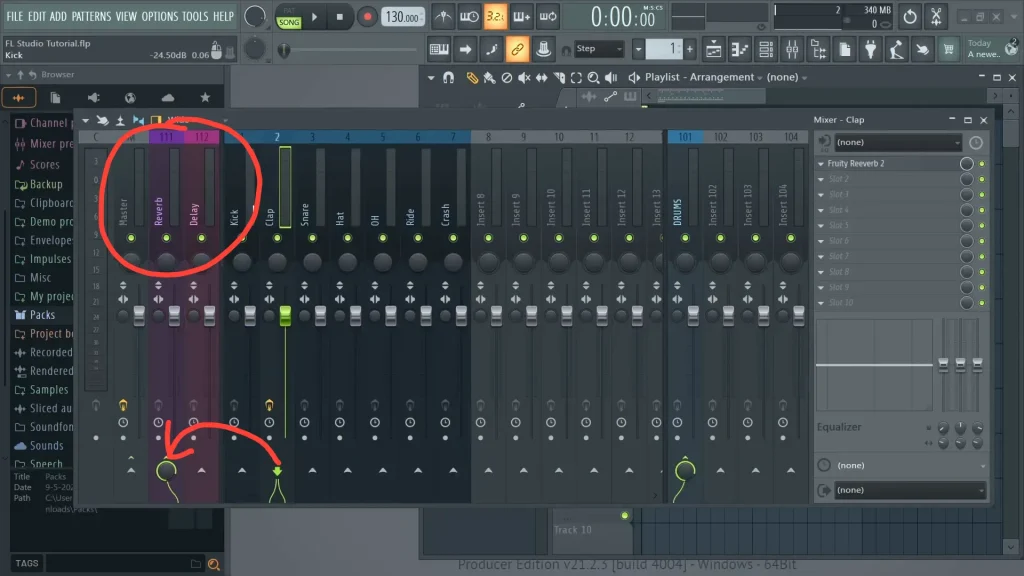
8. Gebruik send effecten
In plaats van effecten direct op individuele tracks toe te passen, kun je ook ‘send’ effecten gebruiken. Dit werkt op dezelfde manier als groepen, alleen klik je nu niet met rechts, maar met links op het pijltje onderaan de mixer. Er wordt nu een kopie van het geluid verstuurd naar dit kanaal.
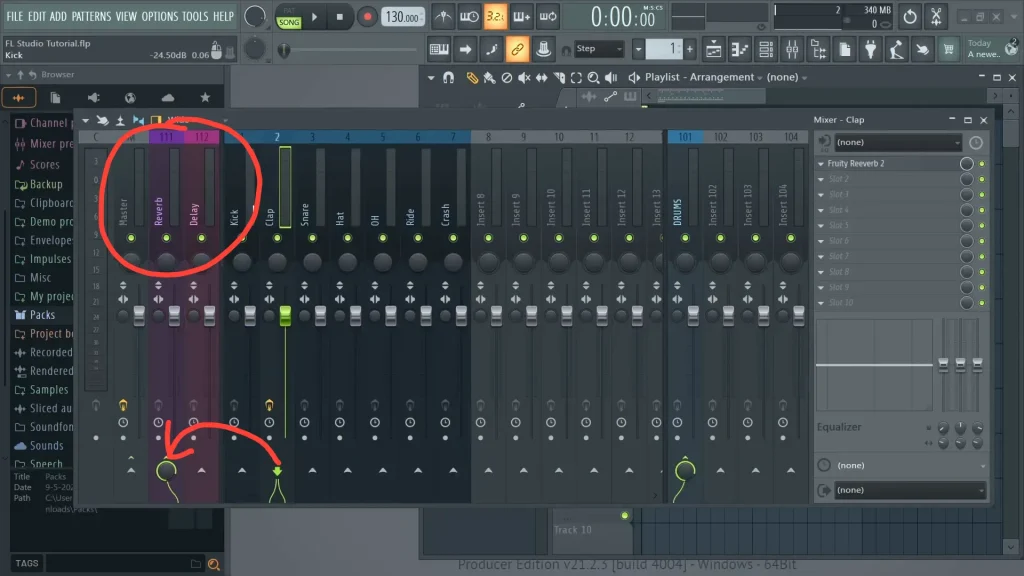
Het voordeel? Je kunt meerdere tracks naar één effect sturen, handig voor drums bijvoorbeeld. Maar je kunt ook het ‘send’ volume automatiseren, zonder dat dit invloed heeft op het ‘droge’, onbewerkte signaal. Check de video hieronder om te zien hoe je dit doet.
9. Mixer plugins kopiëren en plakken
Als je een effect hebt ingesteld die je wilt hergebruiken op een ander mixer kanaal, kun je deze eenvoudig kopiëren naar een andere track. Deze functie zit een beetje verstopt, maar je kunt op het pijltje links naast de plugin klikken, in dit menu zie je de optie ‘save preset as…’. Als je hierop klikt, kun je de instellingen van deze plugin opslaan.
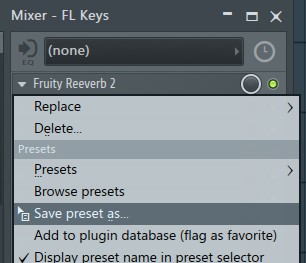
Maar… nu komt het. Als je niet alleen klikt, maar je muis ingedrukt houdt, dan kun je de cursor verplaatsen naar een andere track. Zodra je de muis loslaat, wordt de plugin gekopieerd naar deze track. Superhandig!
10. Bespaar tijd met templates
Een handige tip is om een template te maken. Dat is handig als je vaker met soortgelijke producties werkt. Een template is niets anders dan een .flp bestand, maar wanneer je in het filemenu op ‘Save as Template…’ klikt, kun je het huidige project opslaan en hergebruiken wanneer je op file > New from Template’ klikt. Meestal zorg ik er wel voor dat ik alle geluiden die ik niet gebruik, eerst verwijder.
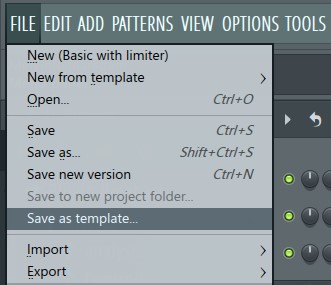
Het kost even tijd om in te stellen, en na te denken wat je allemaal wilt hergebruiken, maar deze stap scheelt je letterlijk uren werk in de toekomst.
11. Plugin Defaults
Als je vaak dezelfde instellingen gebruikt voor je plugins, kun je deze opslaan als ‘plugin default’, ofwel een standaardinstelling. Ik gebruik bijvoorbeeld altijd wel een high-pass filter op mijn EQ om onnodige lage frequenties weg te halen.
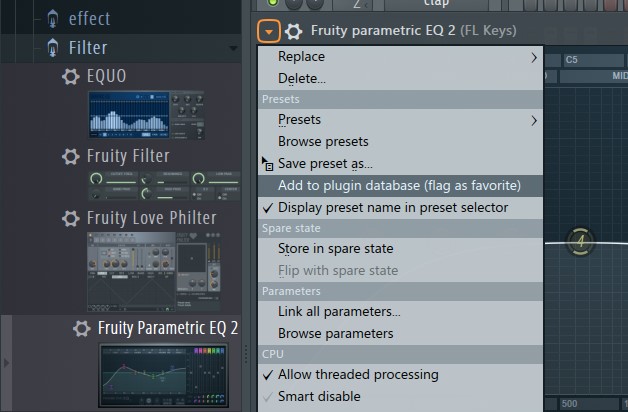
Om dit te doen klik je gewoon linksboven op het pijltje en kies je voor: ‘Add to Plugin Database (flag as favorite)’. Op die manier kun je links in de browser deze preset terugvinden, maar ook in de plugin lijst van de mixer.
12. Geluiden vervangen is een fluitje van een cent
FL Studio maakt het gemakkelijk om geluiden te vervangen zonder dat je het hele arrangement opnieuw hoeft op te bouwen. Sleep eenvoudig een nieuw geluid naar de channel rack, en het oude geluid wordt automatisch vervangen. Dit is wel echt een voordeel waar andere DAWs wel wat van kunnen opsteken.
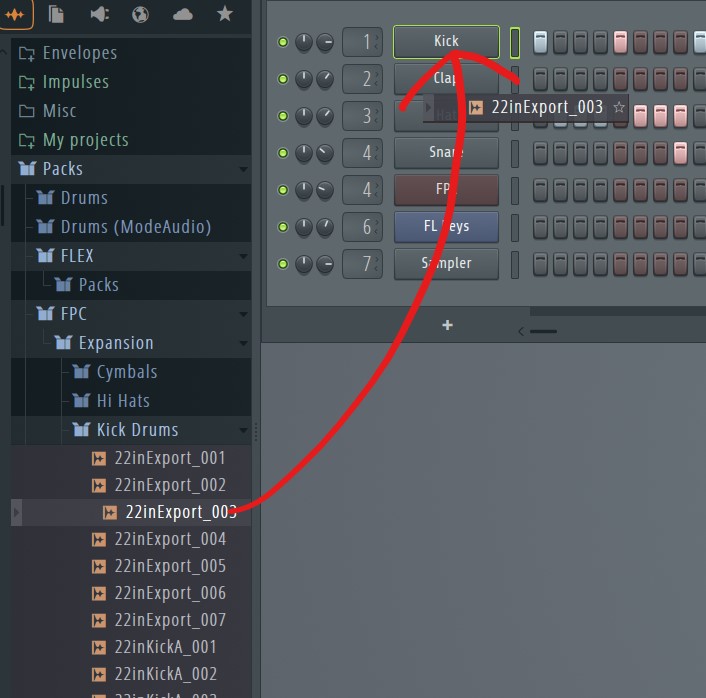
13. Insert Track: Eenvoudig Nieuwe Tracks Toevoegen
Wanneer je een nieuw geluid aan je project wilt toevoegen, kun je dit eenvoudig doen door een nieuwe track in te voegen. Rechtermuis op een track in de channel rack en kies voor ‘Insert One’. De nieuwe track wordt toegevoegd boven de track waarop je klikt. Dit maakt het toevoegen van nieuwe elementen aan je productie een stuk eenvoudiger.
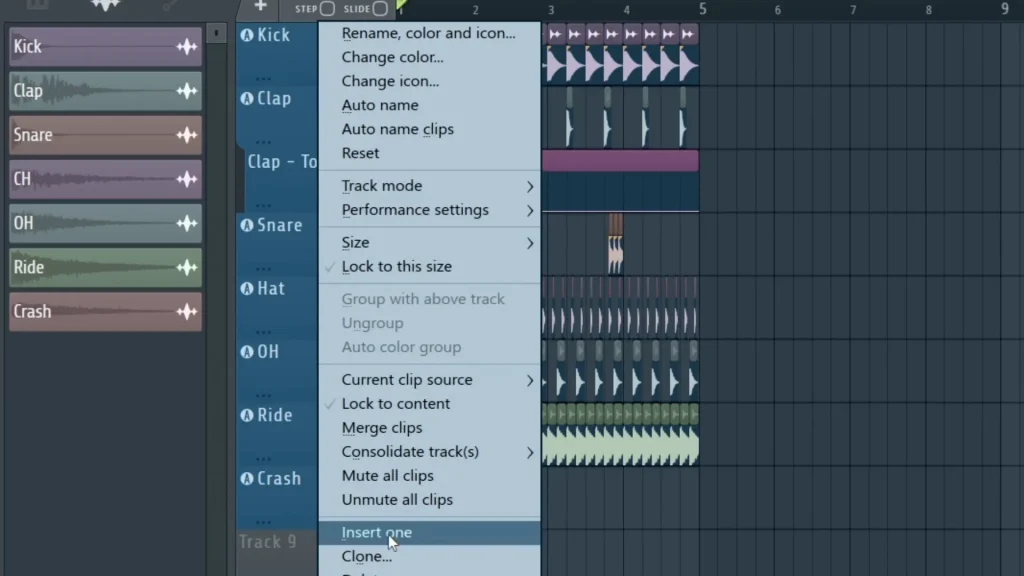
14. Automation clip kwijt? Geen probleem!
Ik open wel eens projecten van leerlingen, en soms hebben we allebei moeite om te achterhalen welke automation clip nu eigenlijk het volume aanstuurt van die ene track. Gelukkig kun je in de clip picker, links van de playlist, alle automation clips zien. Wanneer je de sneltoets SHIFT + C gebruikt wordt deze automation clip rood gemarkeerd en geselecteerd. Een hele handige functie.
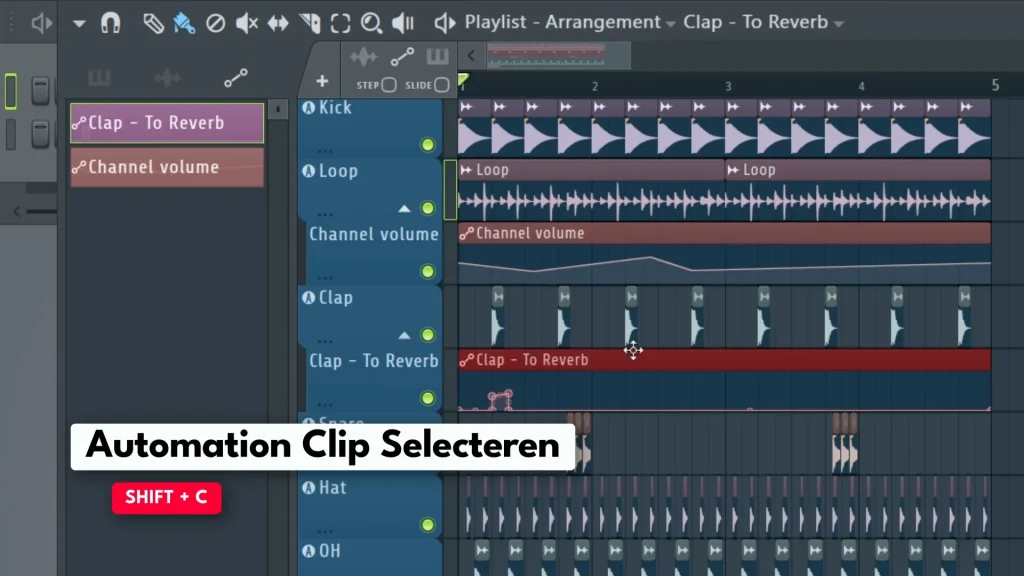
15. Channel Rack sorteren
Als laatste nog zo’n handige shortcut, die ik in de video vergeten ben uit te leggen. Maar als je op het pijltje klikt, linksboven in de channel rack, dan heb je een optie om tracks te sorteren. Dat kun je natuurlijk met de hand doen, door een geselecteerde channel met ALT ingedrukt en de pijltjestoetsen op je toetsenbord te verplaatsen. Maar je kunt ook op Sort by > Track Number klikken, en dan worden alle channels automatisch op volgorde gezet.
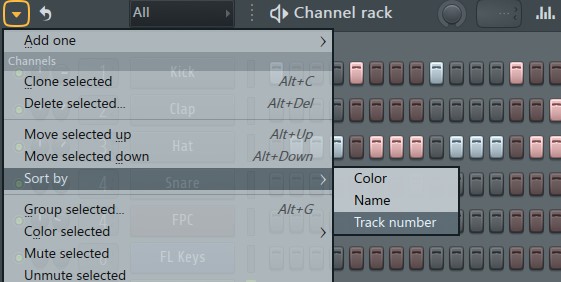
Dat is alles
Door deze tips toe te passen, kun je je workflow in FL Studio aanzienlijk verbeteren. Het vergt misschien wat tijd om alles goed in te stellen, maar het resultaat is een veel efficiëntere en leukere productie-ervaring. Je bent hier immers om muziek te maken. En hoe minder tijd je kwijt bent aan repetitieve taken, des te meer je kunt produceren. En kwaliteit komt voort uit kwantiteit.
Wil je meer leren over muziekproductie en FL Studio? Ik geef privélessen in mijn studio in Amsterdam, of online.